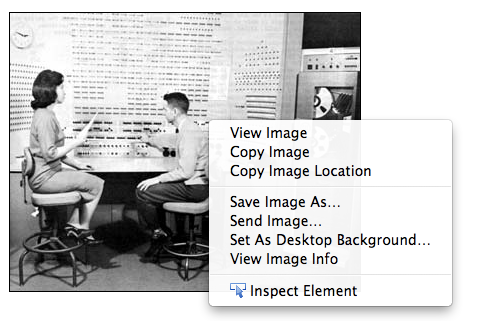
Cut and Paste are basic concepts you need to understand to work with computers. We will discuss here how they work, and then a couple of tricks to use when using Copy and Paste from Windows to Unix. This will be very useful when you are building web pages on a Unix server.
To copy a piece of text from one document to nother, hilight it, copy it, and then paste it where you want.
Click and drag the mouse over hte text you want to copy. It will be hilighted. There is a bit of technique to it, if it doesn't work the first time just keep trying until you get the hang of it.
This command copies some hilighted text into computer memory for use later, either in the current program, or in another program. There are several ways to copy:
This command takes whatever text is in the copy/paste memory of your computer and pastes it into the current document. As with Copy, there are several alternate ways to do this:
Note: if there is nothing in the copy/paste memory, then nothing will happen.
Unix doesn't understand copy and paste, but Putty, the program you use to connect to the server, does. So, if you paste into Putty, your text will be pasted wherever the Putty cursor is at the moment. This could be at the Unix prompt, or it could be in Joe, if you are running Joe. Before you paste something into your Unix session, look to see that it makes sense. Unix will think you have typed whatever text you paste.
The trick with Unix pasting is that Putty doesn't let you use ^c or ^v. And there is no "edit" menu in Putty. This means the only way you can copy or paste is by using the "right click" method So, select the right spot and copy or paste by right clicking and then choosing copy or paste from the menu.
Copy and Paste is generally for text. Only a few programs will allow you to copy and paste images. You can with Photoshop and Word, but you can't copy and paste images with FTP or Putty or Telnet.
The solution is to copy and paste references to the image you want to copy and paste.
If you look at an image on the web, and do "information" or "get properties" you can find the URL of the image you are looking at. This works for most, but not all images. You can copy the image URL into your HTML code using the <img src="picname.jpg"> style command, where "picname.jpg" is where you should plug in the url of your image.
For example, suppose I want to use the picture of the old computer on the web page www.brandx.net.
First have a look at that page, and see the image. Now I"m going to right click on it, and a menu pops up.
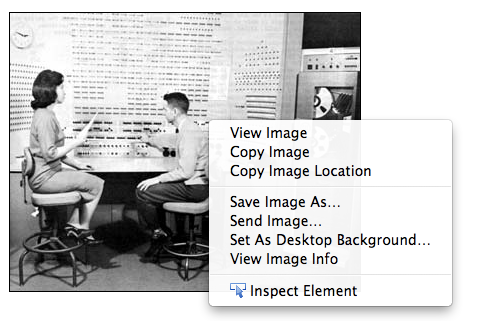
Now select "View Imae Info" (the exact wording will depend on what browser you are using)
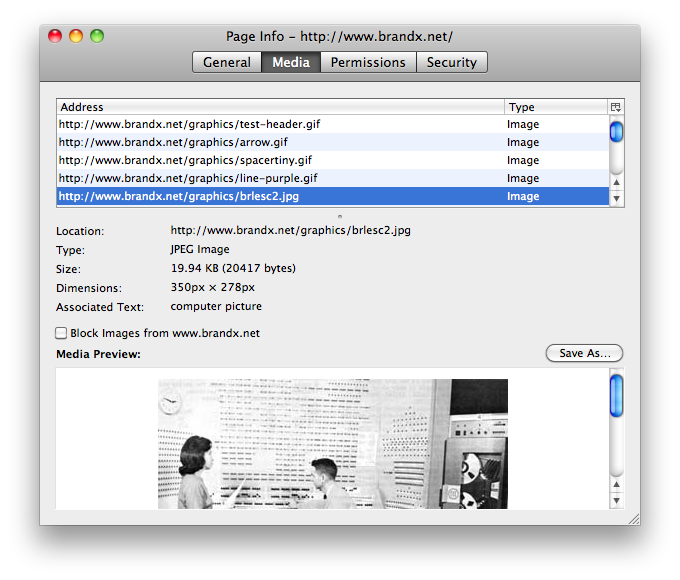
Look at the line where it says "location". This is the URL of the image. I'm going to hilight that and then right click so that the little menu comes up to let me copy:
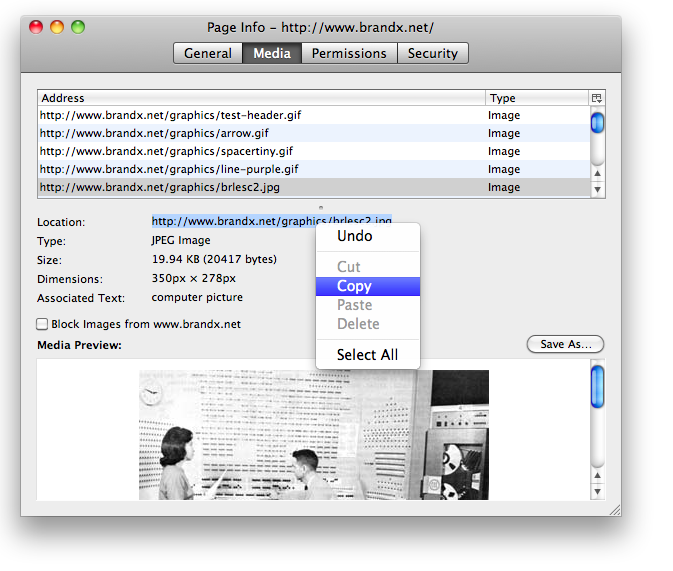
So now I have copied the URL for the image, which is http://www.brandx.net/graphics/brlesc2.jpg.
I can use this in HTML commands to display the image, like this: <img src="http://www.brandx.net/graphics/brlesc2.jpg">.
Here is what the final result look like:

So, we have copied the image by copying the URL and putting it in the HTML.
Do "view source" on this page if you want to see how this works in more detail.
Note: The exact wording of the menu commands will depend on the type of computer you are using. I'm making this example on a Mac using Firefox but Internet Explorer and WIndows are about the same. The copy and paste keys for Mac are command-c and command-v. So it is very similar to Windows. ALso the little popup windows are slightly different depending on Mac or Windows.
Another note: you may see "copy image" as one of the choices in the popup menu, but you can't copy and paste an image into Putty or Notepad. It just doesn't work. You must use the URL reference instead.